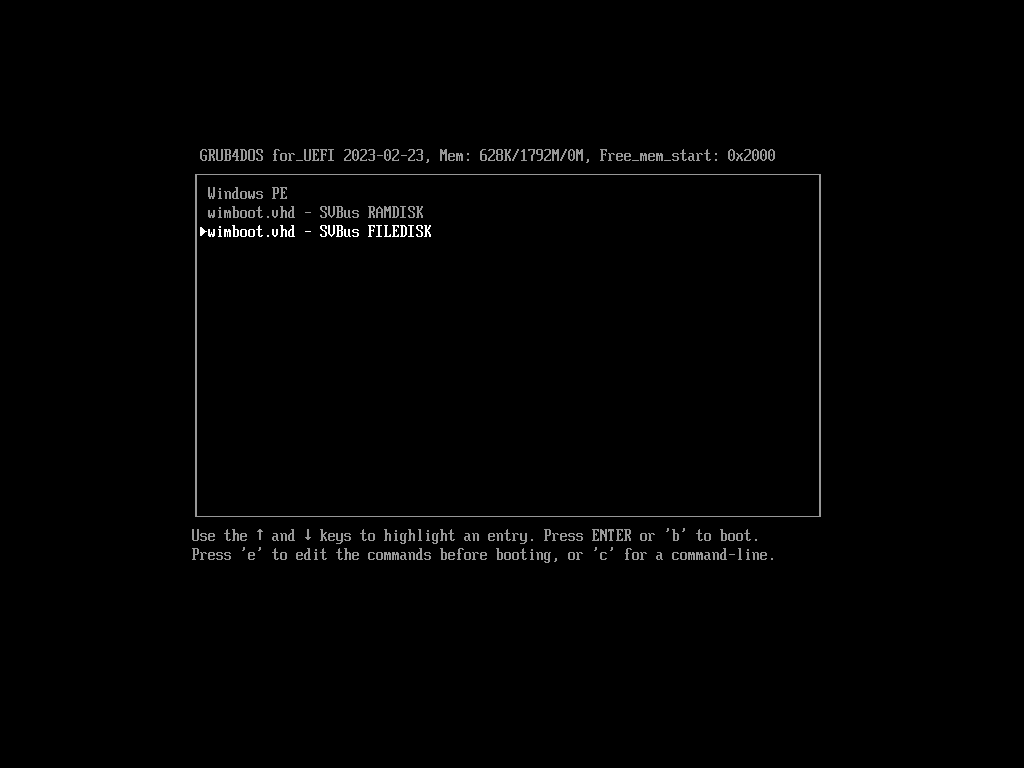
Follow the instructions in Install Windows 11 - Wimboot (stage1) and (Stage 2) before proceeding. You should have a GRUB4DOS/GRUB4EFI bootable USB with menu options for WinPE and wimboot.vhd -
This step is optional. For convenience you may prefer not to use the USB device to boot the system now that the disk has been prepared. If you prefer to boot GRUB4DOS\GRUB4EFI from the internal disk then follow the instructions below.
Boot to WinPE and use the DiskPart list volume command to identify mount points (drive letters) for the different devices and partitions -
Analyising the output from the list volume command, partition 1 of the USB drive (which should contain GRUB4DOS\GRUB4EFI boot files) is identified as drive\volume C:\. The boot partition on the internal disk is identifed as drive\volume F:\ (on the UEFI system this is the FAT32 EFI System Partition and on the BIOS system this is the active FAT32 partition - volume label is INTERNAL-1 on BIOS and UEFI)
Use the XCOPY command to copy the contents of C:\ to F:\ (this will also copy WinPE to the internal disk) -
Alternative - just copying GRUB4DOS\GRUB4EFI files -
During initial tests there were issues with setup completing due to the disk image becoming filled with a hibernation file, resulting in no available disk space. A two stage installation of Windows is recommended when using WIMBoot in order to disable hibernation prior to completing setup.
Reboot the system and either boot from the USB disk or the internal disk if Step 1 was completed and GRUB4DOS\GRUB4EFI copied to it.
Boot/load GRUB4DOS and select the wimboot.vhd - SVBus FILEDISK menu entry -
The system will reboot after initial setup has been completed. The following steps must be completed following the first reboot, before completing the Windows setup process.
A] Boot WinPE.
B] Mount wimboot.vhd using DiskPart and mount partition 2 as W: (use the DiskPart list volume command to check drive letters and edit the path #:\wimboot.vhd as required) -
C] Mount the registry hive W:\Windows\system32\config\system as HKLM\_SYSTEM
D] Disable hibernation
E] Unmount\unload the HKLM\_SYSTEM hive
F] Unmount\detach the VHD file (DiskPart commands - replace #:\ as required)
Proceed to the next step.
After completing Step 2, reboot the system and either boot from the USB disk or the internal disk if Step 1 was completed and GRUB4DOS\GRUB4EFI copied to it.
Boot/load GRUB4DOS and select the wimboot.vhd - SVBus FILEDISK menu entry (there should not be a need for any further reboots during setup if installing Windows 10 or 11) -
The installation process is completed once the desktop is accessible. The following screenshot shows available disk space and the file properties for the WIMBoot .wim file -
Hibernate should have been disabled. If this step was not completed, run the following command -
Following the installation, Windows can be booted by first booting GRUB4DOS\GRUB4EFI and then selecting either the wimboot.vhd - SVBus FILEDISK or wimboot.vhd - SVBus RAMDISK menu entries.
DiskPart running on the booted operating system. Note the selected disk description - SVBus Virtual Hard Disk SCSI Disk Device
DiskPart running on the rebooted operating system after selecting the wimboot.vhd - SVBus RAMDISK menu option. Note the selected disk description - SVBus Virtual Hard Disk SCSI RAM Device
Document date - 12th April 2023