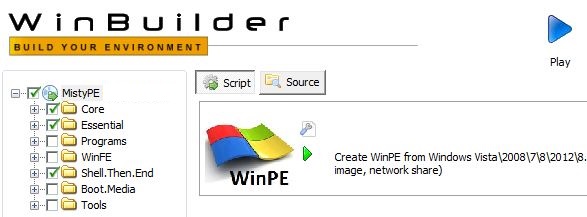

Please note that the screenshots below were captured from a previous version of MistyPE and may differ in this release.
MistyPE uses the WinBuilder engine - a flexible scripting environment that is used to automate a number of tasks to create a working WinPE.
Before running WinBuilder please be aware that, in the MistyPE project, the following project directory (and sub directories) will, if they exist, be deleted during the start of the build process (Note - %BaseDir% is a WinBuilder variable for the folder from which the WinBuilder executable winbuilder.exe is running).
When WinBuilder.exe is first run, you should see a screen similar to the following (the folder tree on the left can be expanded so that individual script options can be selected or disabled as required) -
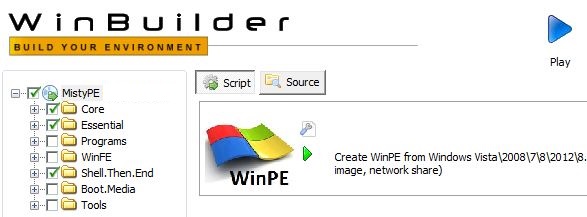
Click on the Source button to set the path to your Windows Installation Media source files -
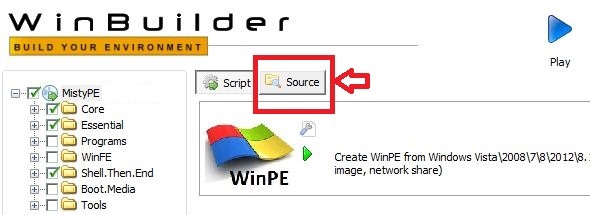
Click on the folder icon to the right of the Source Directory box to browse to the drive/folder containing your source files -
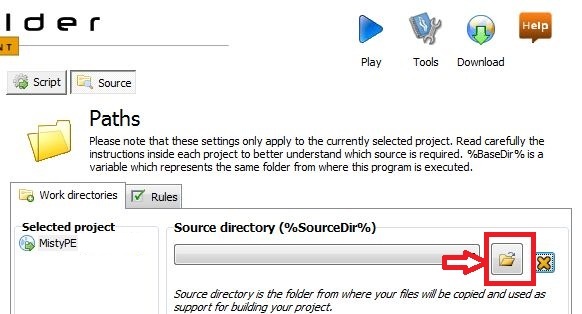
Click on the Script button to return to script options -
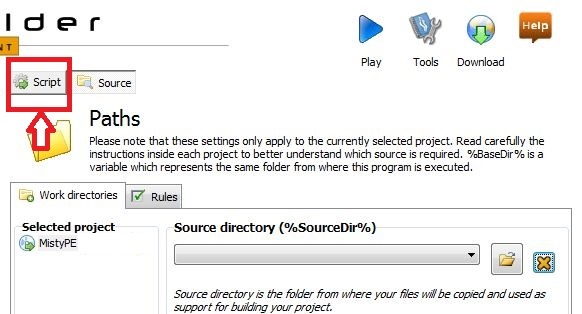
Now expand the folder tree on the left and view and select individual project script options as required (refer to the Project Scripts section for details about all included project scripts) -
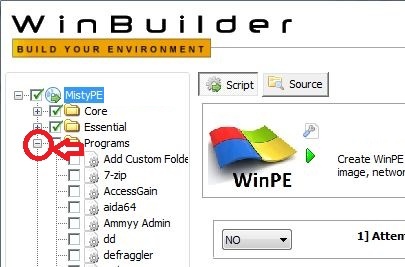
To start the build process, click on the big blue Play button in the top right of the screen -
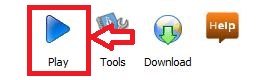
A progress bar will be displayed for individual project scripts as they are processed -
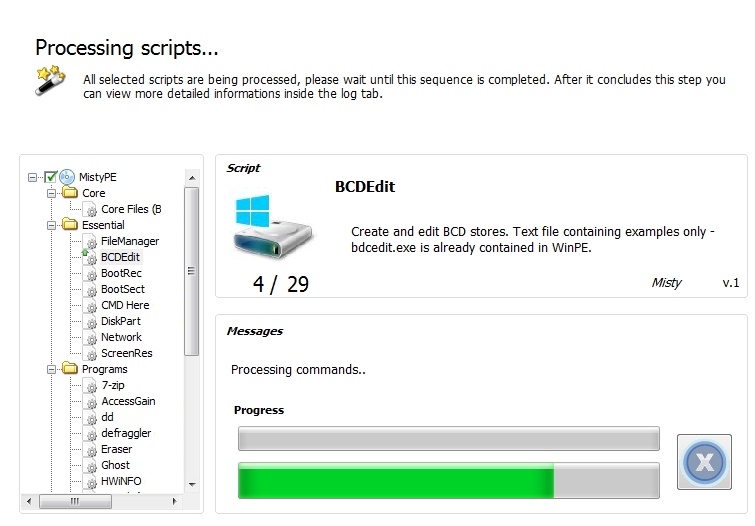
If there are any errors during the build process then view the log file for further information by clicking on the Log button (see below). You can close the log by clicking back on the Script button (to the left of the Log button) -
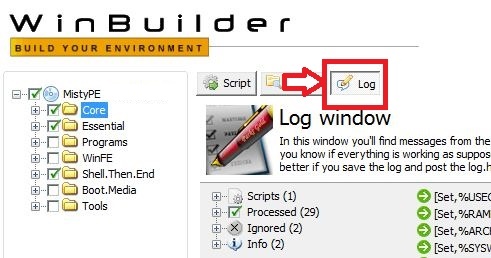
The source for project scripts can be viewed by clicking on the scripts icon -
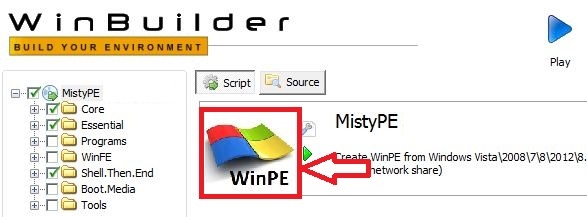
This will open a range of options including the built in text editor which is displayed by clicking on the Source button -
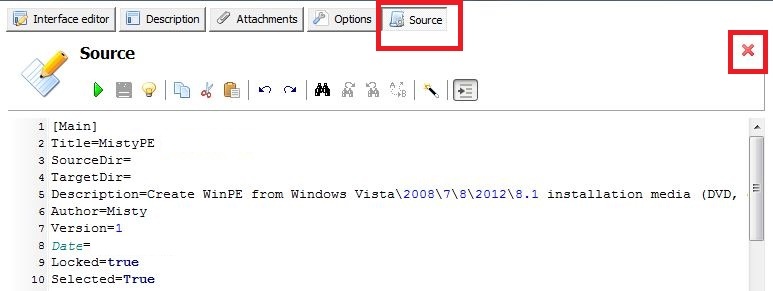
Return to the project by clicking on the  button in the top right of the screen.
button in the top right of the screen.
Individual WinBuilder project scripts can contain a range of options. In MistyPE I have attempted to keep the interface as simple as possible and have tried to keep the options to a minimum. Most of the options are set in the main project script and can be viewed by selecting MistyPE at the top of the folder tree and ensuring that the Script view is selected -
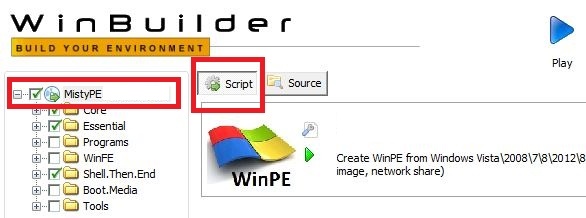
To see more information about any of the available options that can be set/changed in the MistyPE project, click on the relevant HELP button -
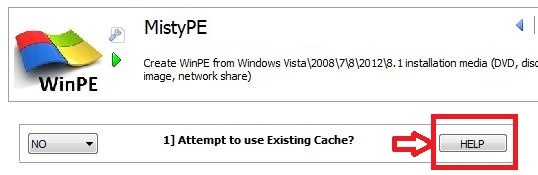
Selecting HELP for this option will display the following information-
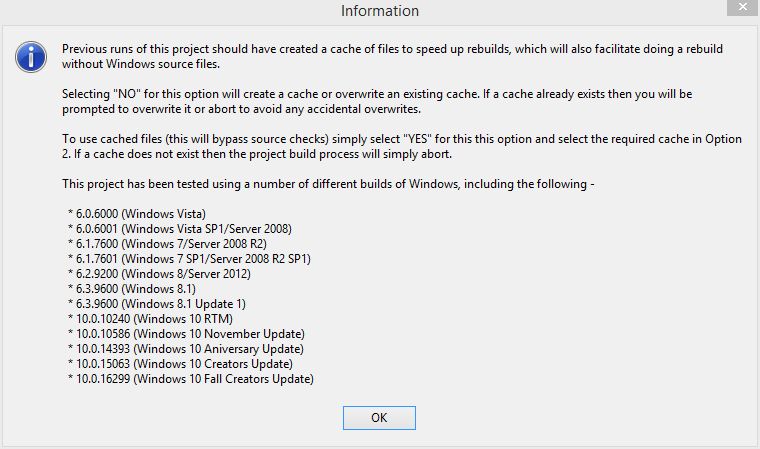
Although most of the options are contained in the main project script, the following scripts also have some options that can be changed by the user -
The following screenshot shows an example of the options in one of the program scripts for setting a file path and adding the relevant program to the cache. Ensure that the Advanced tab is displayed > Select the folder icon to browse to the required file/folder > Click on the ADD TO CACHE button.
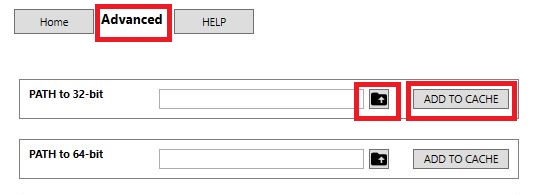
And the following screenshot shows an example of the option in one of the program scripts for automatically downloading a program and adding it to the cache. Ensure that the Advanced tab is displayed > Click on the ADD TO CACHE button in the download section.
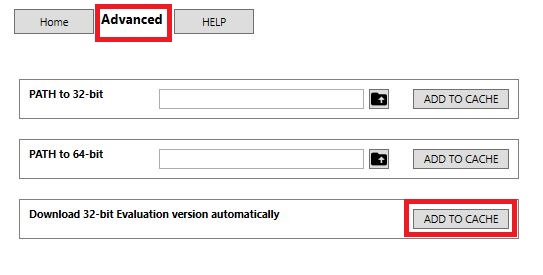
Document date - 20th January 2018